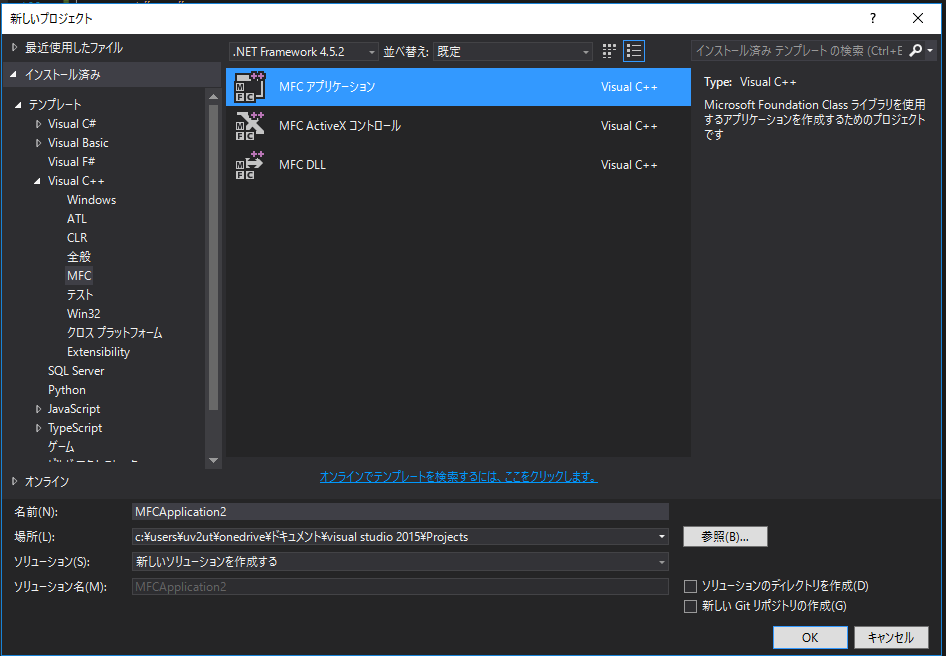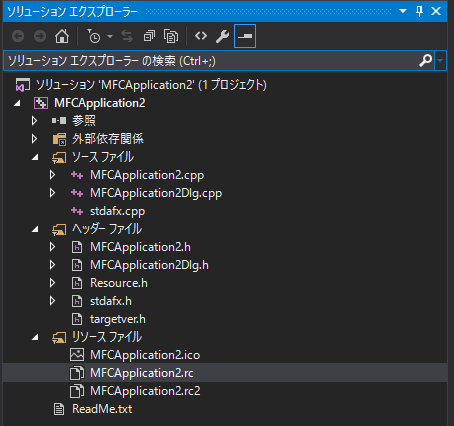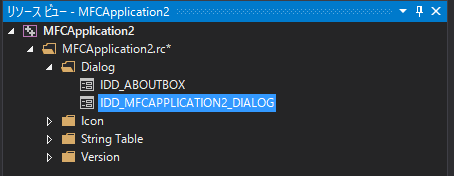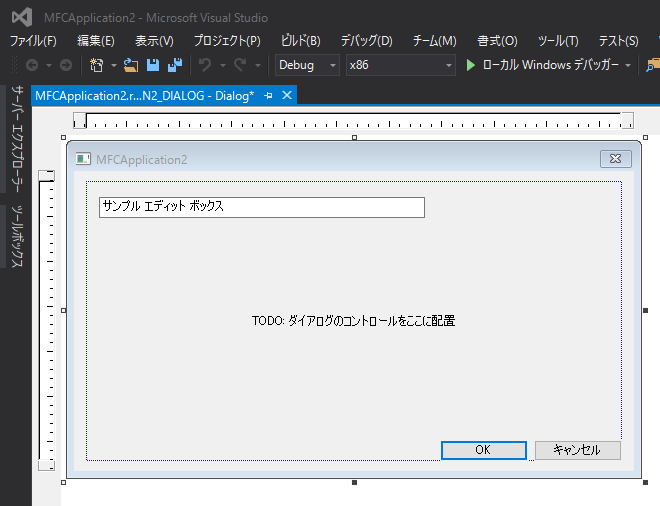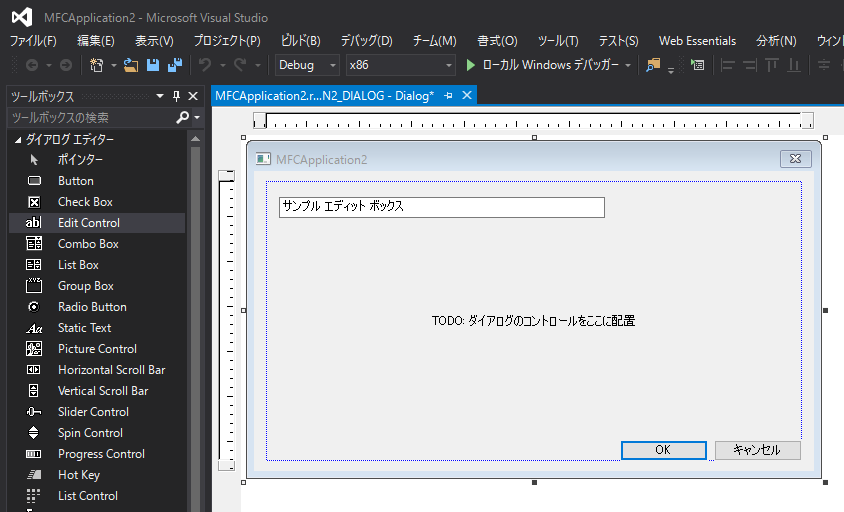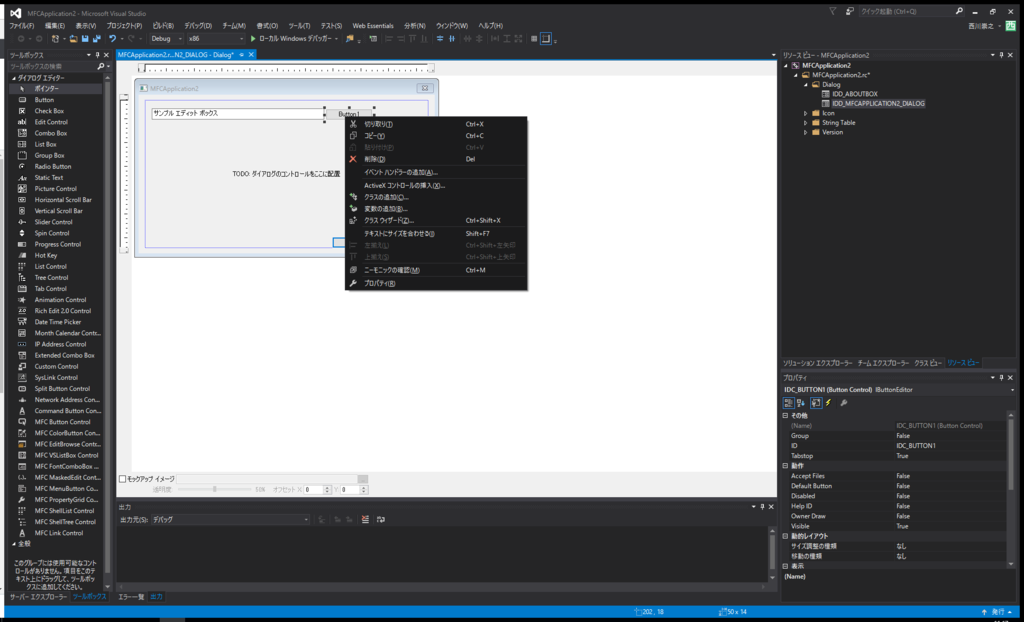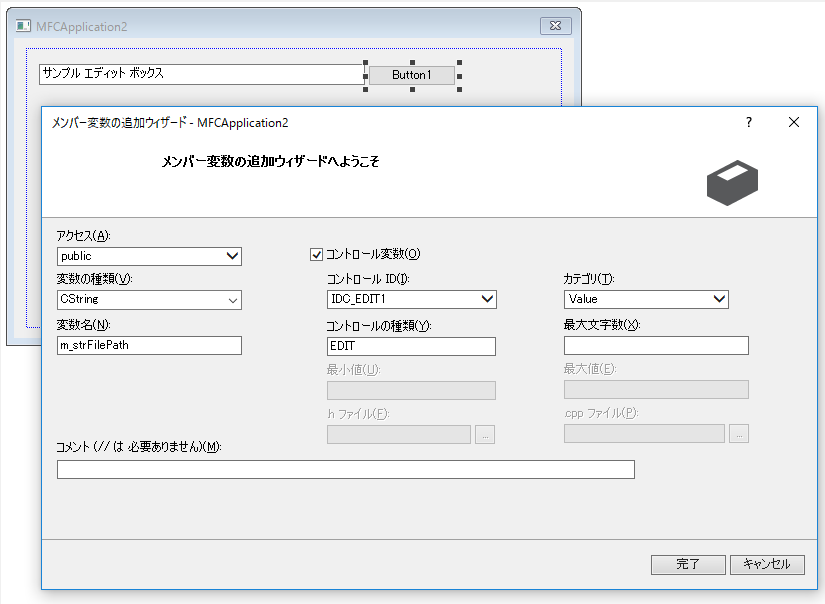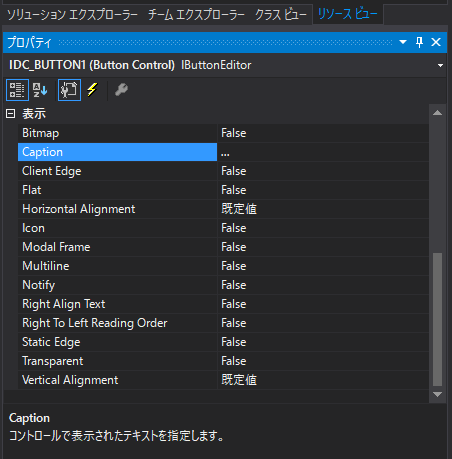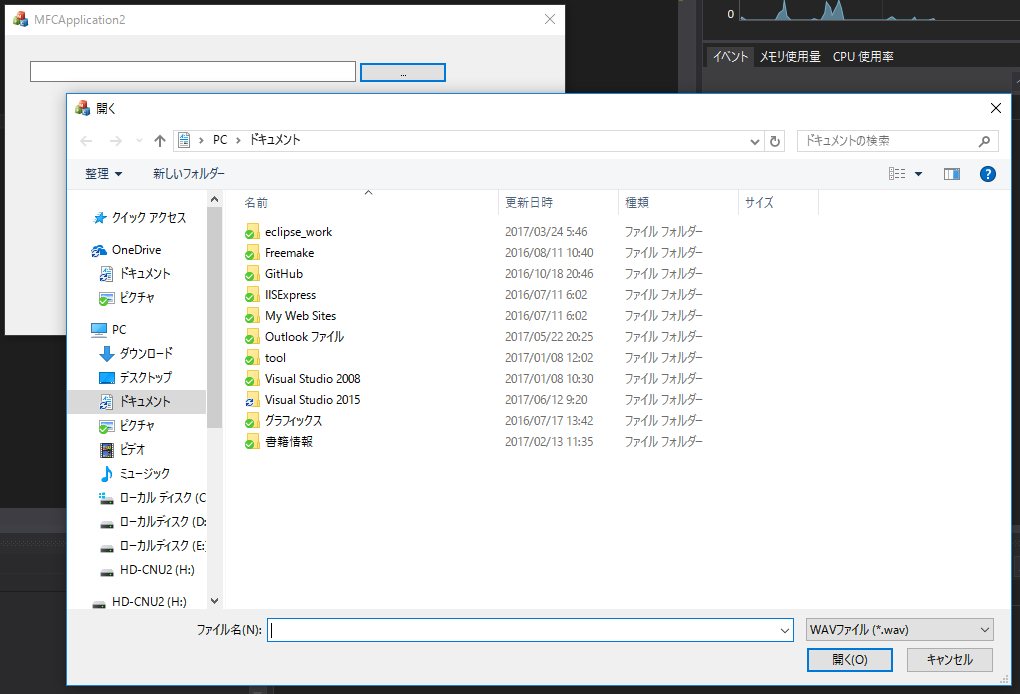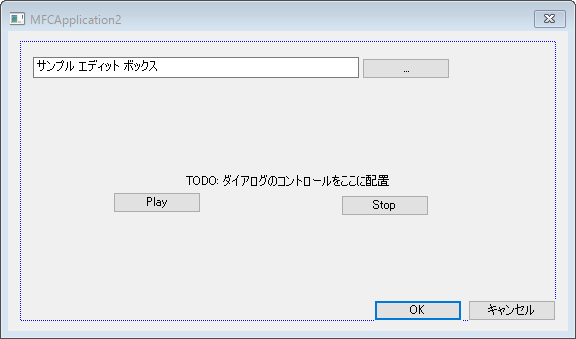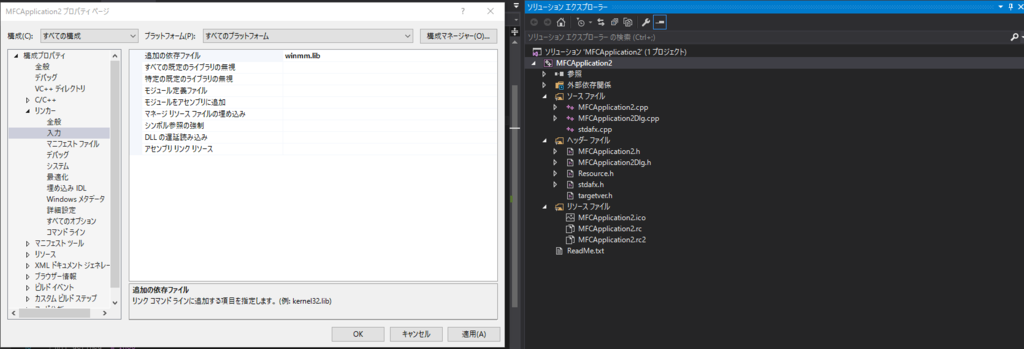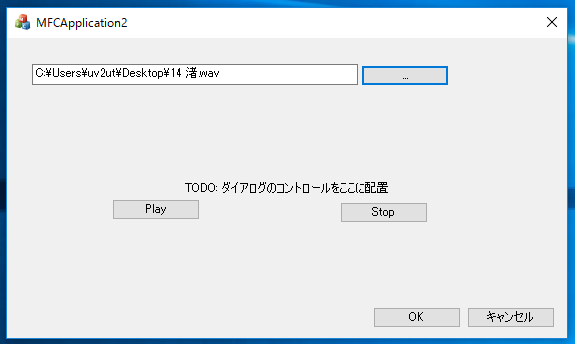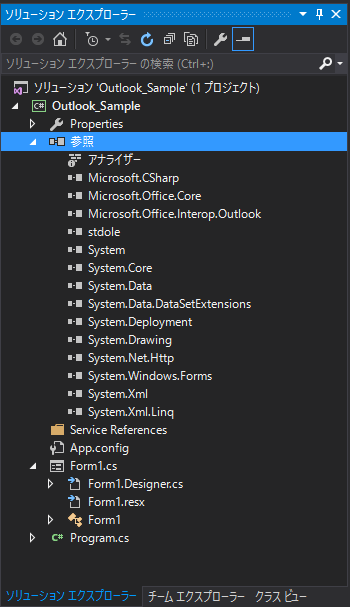MFCで、ファイル選択ダイアログを学習します。 開発環境は、Visual Studio 2015 Communityです。
■単一選択ダイアログと複数選択ダイアログを作成します。
(1) ダイアログベースでプロジェクトを作成し、次のようなダイアログを作成します。
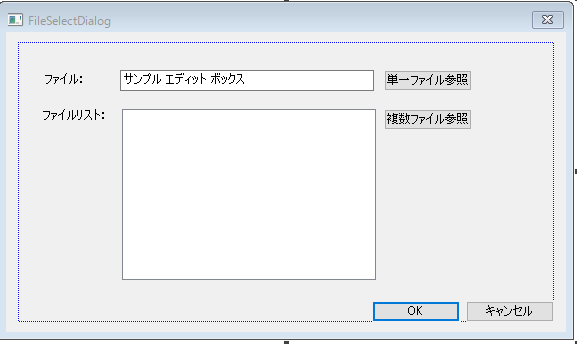
(2) エディットボックスには、m_xvEditFileの変数を追加します。
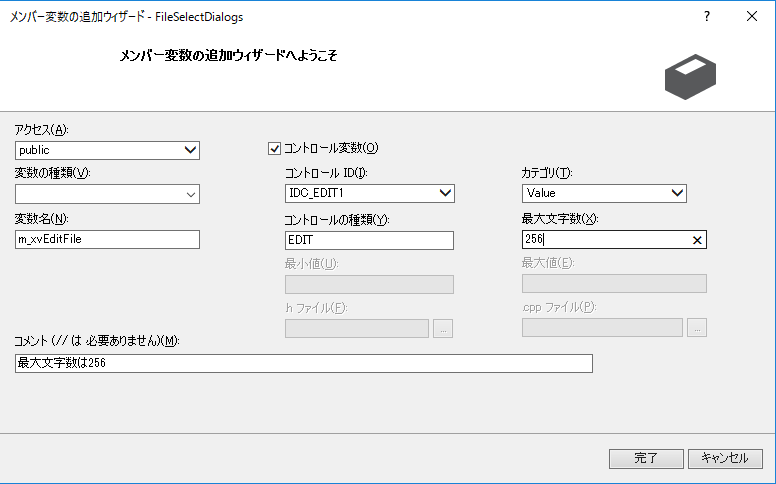
(3) リストボックスには、m_xcListFileの変数を追加します。
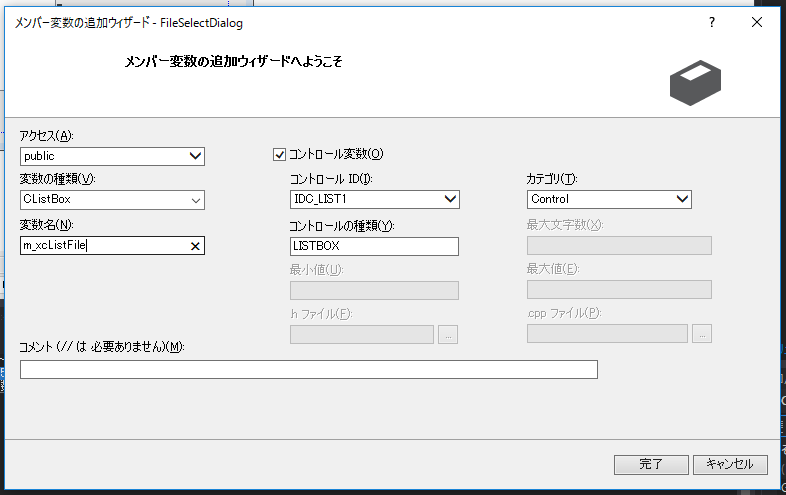
(4) ボタンには、それぞれ、ボタンクリックイベントハンドラを追加します。
単一ファイル参照用のイベントハンドラメソッドには、以下のように記載してください。
void CFileSelectDialogsDlg::OnBnClickedButton1()
{
CString filter("JPEG Files (*.jpg;*.jpeg)|*.jpg; *.jpeg||");
CFileDialog selDlg(TRUE, NULL, NULL, OFN_HIDEREADONLY, filter);
if (selDlg.DoModal() == IDOK)
{
m_xcListFile= selDlg.GetPathName();
UpdateData(FALSE);
}
return;
}
複数ファイル参照用のイベントハンドラメソッドには、以下のように記載してください。
void CFileSelectDialogsDlg::OnBnClickedButton2()
{
CString filter("JPEG Files (*.jpg;*.jpeg)|*.jpg; *.jpeg||");
CString filePath, strBuf;
POSITION pos = NULL;
CFileDialog selDlg(TRUE, NULL, NULL,
OFN_HIDEREADONLY | OFN_ALLOWMULTISELECT, filter);
int err = 0, lbErr = 0;
// ファイル名リスト用メモリ確保
if (!err)
{
try
{
selDlg.GetOFN().lpstrFile = strBuf.GetBuffer(MAX_PATH * 100);
selDlg.GetOFN().nMaxFile = MAX_PATH * 100;
}
catch (...) { err = 1; }
}
if (!err) if (selDlg.DoModal() != IDOK) err = 1;
if (!err) if ((pos = selDlg.GetStartPosition()) == NULL) err = 1;
if (!err)
{
while (pos)
{
filePath = selDlg.GetNextPathName(pos);
if (!err)
{
lbErr = m_xcListFile.InsertString(-1, filePath);
if (lbErr == LB_ERR || lbErr == LB_ERRSPACE) err = 1;
}
if (err) break;
}
UpdateData(FALSE);
}
strBuf.ReleaseBuffer();
return;
}
以下のように、表示されれば、成功です。
<単一ファイル参照用のダイアログボックス表示>

<複数ファイル参照用のダイアログボックス表示>
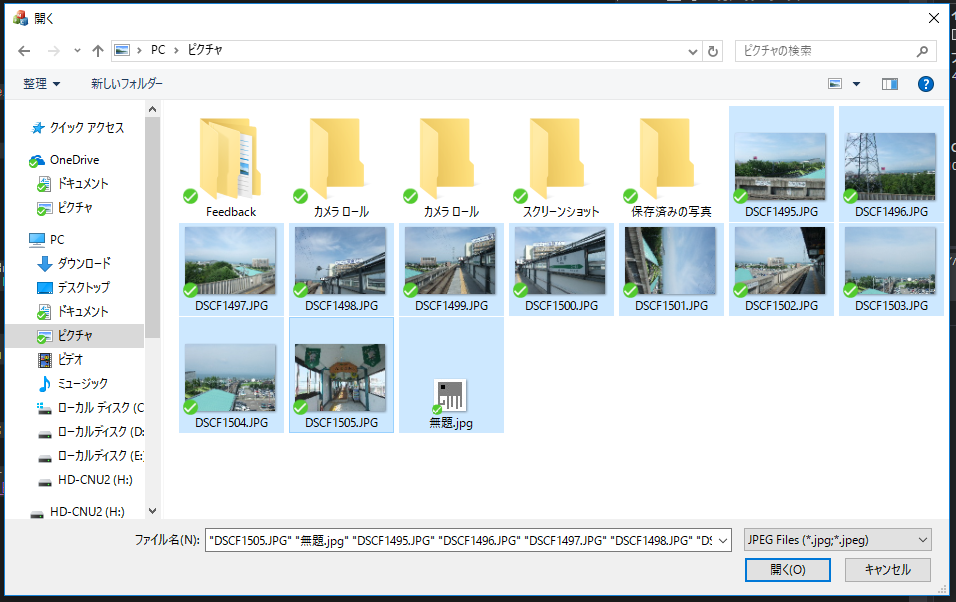
<ファイル参照結果>
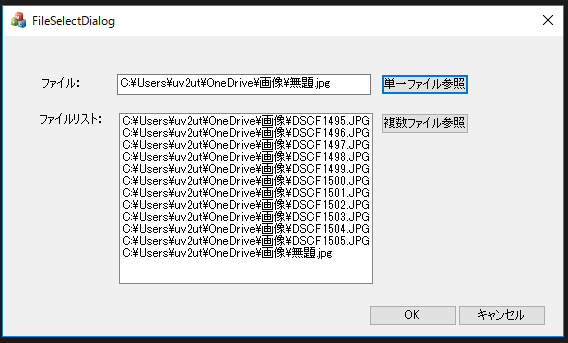
■本ページの記載は、以下のホームページを参考にしました。 ありがとうございます。
http://www.g-ishihara.com/mfc_cd_01.htm
■CFileDialog クラスのドキュメントは、以下でCFileDialogで、検索してください。