はじめに
ドメイン駆動設計学習内容を記録します。
手書き文字の認識をNeuralnetworkを用いて行います。 Kerasから手書き文字のデータをダウンロードして、そのデータを用いて、NeuralnetworkのTrainingを行い、その後に下記のnumber_fileをTest dataとして数字の認識を実施します。
from keras import backend as K from keras.datasets import mnist from keras.layers import Activation, Dense, Dropout from keras.layers.normalization import BatchNormalization from keras.models import Sequential from keras.utils.np_utils import to_categorical import numpy as np from sklearn.metrics import classification_report, confusion_matrix # Kerasに付属の手書き数字画像データをダウンロード np.random.seed(0) (X_train, labels_train), (X_test, labels_test) = mnist.load_data() # Traning setのラベルを確認 labels_train # Training setの概要確認 print(X_train.shape, labels_train.shape, sep='\n') # Test setの概要確認 print(X_test.shape, labels_test.shape, sep='\n') # Training setの画像を表示 import matplotlib.pyplot as plt %matplotlib inline label_images = {label: [] for label in set(labels_train.tolist())} for x, label in zip(X_train, labels_train): if all(len(images) >= 10 for images in label_images.values()): break if len(label_images[label]) >= 10: continue label_images[label].append(x) for j, (label, images) in enumerate(label_images.items()): plt.subplot(10, 11, j * 11 + 1) plt.text(0.5, 0.5, label, ha='center', va='center') plt.axis('off') for i, image in enumerate(images): if i >= 10: continue plt.subplot(10, 11, j * 11 + i + 2) plt.imshow(image, cmap='Greys_r') plt.axis('off') plt.show() del label_images # Test dataの画像表示 label_images = {label: [] for label in set(labels_test.tolist())} for x, label in zip(X_test, labels_test): if all(len(images) >= 10 for images in label_images.values()): break if len(label_images[label]) >= 10: continue label_images[label].append(x) for j, (label, images) in enumerate(label_images.items()): plt.subplot(10, 11, j * 11 + 1) plt.text(0.5, 0.5, label, ha='center', va='center') plt.axis('off') for i, image in enumerate(images): if i >= 10: continue plt.subplot(10, 11, j * 11 + i + 2) plt.imshow(image, cmap='Greys_r') plt.axis('off') plt.show() del label_images ## 画像データを特微ベクトルに変換します # 各画像は行列なのでベクトルに変換→X_trainとX_testを作成 X_train = X_train.reshape(len(X_train), -1) X_test = X_test.reshape(len(X_test), -1) print(X_train.shape) print(X_train[:5]) # ラベルをone-hotベクトル(値がひとつだけ1で他が0のベクトル)に変換→Y_trainとY_testを作成 Y_train = to_categorical(labels_train) Y_test = to_categorical(labels_test) print(Y_train) print(Y_test) ## Deep learningの実施 # モデルの準備 model = Sequential() model.add(Dense(10, input_shape=(784,))) model.add(Activation('softmax')) model.compile(loss='categorical_crossentropy', optimizer='adam', metrics=['accuracy']) # Trainingの実施 model.fit(X_train, Y_train, batch_size=128, nb_epoch=10, verbose=1) # Test dataを用いてモデルを評価(accuracyを算出) _, acc = model.evaluate(X_test, Y_test, verbose=0) print('accuracy: {}'.format(acc)) # Classification_report関数で評価結果を表示 labels_pred = model.predict_classes(X_test, verbose=0) print(confusion_matrix(labels_test, labels_pred)) print(classification_report(labels_test, labels_pred)) # Training後のモデルを用いてnumber_file中の画像の数字を予測 # 必要なモジュールの読み込み import glob import os from PIL import Image (x_train, y_train), (x_test, y_test) = mnist.load_data() print(x_train.shape) print(y_train.shape) print(x_test.shape) print(y_test.shape) img_dir = 'number_file' os.makedirs(img_dir, exist_ok=True) # 全画像分を保存するようにする for data, label in zip(x_test[:1000], y_test[:1000]): img = Image.fromarray(data) # グレースケール形式で保存する。 img.save(os.path.join(img_dir, 'gray_{}.png'.format(label))) # RGB 形式で保存する。 img = img.convert('RGB') img.save(os.path.join(img_dir, 'color_{}.png'.format(label))) # フォルダ内の画像を読み込み、予測する。 for img_path in glob.glob(os.path.join(img_dir, '*.png')): # 画像を読み込む。 img = Image.open(img_path) # 画像が RGB ならグレースケールに変換する。(28, 28, 3) -> (28, 28) if img.mode == 'RGB': img = img.convert("L") # 行列を1次元に変換する(28, 28) -> (1, 784) にする。 data = np.array(img).reshape(1, -1) # データをモデルに入れて予測 pred_y = model.predict_classes(data, verbose=0) print(img_path, pred_y)
accuracy: 0.9061
[[ 961 0 2 3 0 3 8 1 2 0]
[ 0 1091 25 3 1 1 3 2 9 0]
[ 3 0 967 5 16 3 7 9 19 3]
[ 4 0 56 870 4 37 1 8 21 9]
[ 2 1 8 0 933 0 9 2 8 19]
[ 11 1 15 23 24 762 10 6 36 4]
[ 14 1 28 0 12 25 867 1 10 0]
[ 2 5 33 4 15 0 0 943 4 22]
[ 5 3 36 12 20 19 3 16 856 4]
[ 9 4 2 9 109 15 1 33 16 811]]
precision recall f1-score support
0 0.95 0.98 0.97 980
1 0.99 0.96 0.97 1135
2 0.83 0.94 0.88 1032
3 0.94 0.86 0.90 1010
4 0.82 0.95 0.88 982
5 0.88 0.85 0.87 892
6 0.95 0.91 0.93 958
7 0.92 0.92 0.92 1028
8 0.87 0.88 0.88 974
9 0.93 0.80 0.86 1009
micro avg 0.91 0.91 0.91 10000
macro avg 0.91 0.90 0.91 10000
weighted avg 0.91 0.91 0.91 10000
number_file\color_0.png [0]
number_file\color_1.png [1]
number_file\color_2.png [2]
number_file\color_3.png [3]
number_file\color_4.png [4]
number_file\color_5.png [5]
number_file\color_6.png [6]
number_file\color_7.png [7]
number_file\color_8.png [8]
number_file\color_9.png [9]
number_file\gray_0.png [0]
number_file\gray_1.png [1]
number_file\gray_2.png [2]
number_file\gray_3.png [3]
number_file\gray_4.png [4]
number_file\gray_5.png [5]
number_file\gray_6.png [6]
number_file\gray_7.png [7]
number_file\gray_8.png [8]
number_file\gray_9.png [9]
Python - mnist手書き数字画像データ学習モデル活用でjpeg画像の予測ができません。|teratail
深層学習 TensorFlow を MNIST で試す(2) | ecobioinfo.com – 環境・生物・情報処理 -
Windowsで、GraphViz'sで可視化する場合は大変です。
(1) Anaconda Promptで、以下のようにgraphvizとpydotをインストール
conda install graphviz
pip install pydotplus
(2) graphvizを公式ホームページからインストールしてください。
(3) システム環境パスを通すか、もしくは直接コードにパスを埋め込みます。(本例は後者)
u""" 決定木系モデルを視覚化する。 Graphviz を用いて、決定木のモデルを視覚化する。 決定木だけでなく、ランダムフォレストなど木構造のモデルに適用できる。 """ from sklearn.datasets import load_iris from sklearn.ensemble import RandomForestClassifier from sklearn.model_selection import train_test_split from sklearn.model_selection import cross_val_score # モデルの木構造の視覚化に必要なパッケージ from sklearn import tree import pydotplus as pdp import pandas as pd import numpy as np # パスを手動で追加します (システムの環境設定を通してもうまくいかなかったため、パスを仕方なく追加しました。) # InvocationException: GraphViz's executables not found import os os.environ["PATH"] += os.pathsep + "C:/Users/uv2ut/Anaconda3/Library/bin/graphviz" iris = load_iris() df = pd.DataFrame(iris.data, columns=iris.feature_names) print(df.head(5)) print(iris.target) print(iris.target_names) df['species'] = pd.Categorical.from_codes(iris.target, iris.target_names) print(df.head(5)) # 学習データとテストデータを分ける features = df.columns[:4] label = df["species"] print(features) print(label) print(df[features].head(5)) df_train, df_test, label_train, label_test = train_test_split(df[features], label) clf = RandomForestClassifier(n_estimators=150) clf.fit(df_train, label_train) print("========================================================") print("予測の精度") print(clf.score(df_test, label_test)) # 試しに木の一つを視覚化する estimators = clf.estimators_ file_name = "./tree_visualization.png"
dot_data = tree.export_graphviz(estimators[0], # 決定木オブジェクトを一つ指定する out_file=None, # ファイルは介さずにGraphvizにdot言語データを渡すのでNone filled=True, # Trueにすると、分岐の際にどちらのノードに多く分類されたのか色で示してくれる rounded=True, # Trueにすると、ノードの角を丸く描画する。 feature_names=features, # これを指定しないとチャート上で特徴量の名前が表示されない class_names=iris.target_names, # これを指定しないとチャート上で分類名が表示されない special_characters=True # 特殊文字を扱えるようにする ) graph = pdp.graph_from_dot_data(dot_data) # 以下の命令で、ipynbと同じフォルダに、fileNameの画像ファイルが保存されます。 graph.write_png(file_name)
from IPython.display import Image Image(graph.create_png())

システム環境設定のパスが重要らしい
仮想環境を利用しているときは下記のgraphvizのフォルダパスをPathに追加します。 C:\Users\ユーザー名\Anaconda3\envs\仮想環境名\Library\bin\graphviz 仮想環境を利用していないときは下記のgraphvizのフォルダパスをPathに追加します。 C:\Users\ユーザー名\Anaconda3\Library\bin\graphviz
Windows環境のTensorFlow GPU導入方法は、
以下の国立研究開発法人 産業技術総合研究所 安全科学研究部門様の記事がとてもわかりやすいです。
WindowsでKerasを用いたDeep Learning開発環境を整備する | 産総研:安全科学研究部門– 持続可能な社会実現に向けた評価研究部門 | 産総研 AIST RISS
Windows環境へのTensorFlow GPUに非常に苦労したため、記事にします。
この記事では、tensorflow-gpu : verseion 1.8.0を扱います。
最新のtensorflow-gpuバージョンを取り扱ったものではありません。
本記事は、以下のSamurai Blog様の2018年度版】TensorFlow 1.5のインストール方法を解説!【Windows 10】の情報を参考に作成しました。
【2019年度版】TensorFlow 1.5のインストール方法を解説!【Windows 10】 | 侍エンジニア塾ブログ(Samurai Blog) - プログラミング入門者向けサイト
CUDA、cuDNN 、tensorflow-gpuのバージョンの組み合わせがとても重要です。正しい組み合わせでなければ、tensorflow-gpuが正常に動作しません。
詳細は、Qiitaの記事(NvidiaドライバとCUDAとcuDNNとTensorflow-gpuとPythonのバージョンの対応)をご確認ください。
NvidiaドライバとCUDAとcuDNNとTensorflow-gpuとPythonのバージョンの対応 - Qiita
Build from source on Windows | TensorFlow
本記事では、TensorFlow GPU環境は、Anaconda3の仮想環境上に作成します。以下、環境情報です。
GPUのドライバーはインストール済みであることが前提条件です。
また、TensorFlow GPU環境は、Anaconda3の仮想環境上に作成します。
(1) まず、visual_studio_community_2015_with_update_3のインストールが必要です。CUDAのインストールに必要であるためです。(参考リンク参照)
ja_visual_studio_community_2015_with_update_3_x86_x64_web_installer_8922964.exe
(2) 次に、CUDAのインストールを行います。必ずベースファイルからインストールしてください。 (本例では、cuda_9.0.176_win10_network.exeがベースファイル)
ベースファイルインストール途中でエラーが発生しますが、GPUのドライバーを古いドライバーで上書きしようとしています。
GPUドライバーのインストールのみ、チェックを外せば問題ありません。(参考リンク参照)
その後、パッチを順番に4つインストールします。
(3) 次に、cuDNN (Version 7.4)をインストールします。参考リンク参照
(4) Anaconda Promptで、まず仮想環境を作成します。
conda create -n tensorflow-gpu python=3.6
activate tensorflow-gpu
次に、各モジュールをインストールします。
モジュールのバージョンに気を付けてください。 (特にtensorflow-gpuとkeras-gpu)
また、コマンドの実行順序も影響するため、以下の順に入力してください。
pip install --upgrade pip conda install pandas matplotlib jupyter notebook scipy scikit-learn scikit-image h5py seaborn pip install opencv-python conda install tensorflow-gpu==1.8.0 conda install keras-gpu==2.1.6
jupyter notebook上で確認するとよいと思います。
import tensorflow as tf hello = tf.constant('Hello, TensorFlow!') sess = tf.Session() print(sess.run(hello)) sess.close()
b'Hello, TensorFlow!'
高速なGPUが欲しかったので、古いマザーボード(Z77X-UD3H)に新しいグラフィックボード(GEFORCE RTX-2060 GAMING Z )を搭載してみました。
新しいグラフィックボードを起動するのに、一晩かかりましたので、展開します・・・。
Z77などの70番台のマザーボードで最新のグラフィックボードを乗せようとすると、マザーボードとグラフィックボードとの間の相性問題がおきやすいらしいです。
私は、グラフィックボードをPCに接続すると、電源をいれても全く画面が移りませんでした・・・。なお、電源容量が足りていました。
私の解決方法は以下でできました。
(1) BIOSのアップデート
私は、以下のサイトを見ながら、Q-FlashによるUEFIアップデートを行いました。
GIGABYTE製マザーボードのUEFI(BIOS)アップデート
(2) BIOS画面でPCI ROM Priority の設定をEFI Compatible ROM→Legacy ROMへ変更しました。
グラボが認識できません。BIOS設定教えてください。 -当方のシステムは- ビデオカード・サウンドカード | 教えて!goo

最新のグラフィックボードを使用したい場合は、新しいマザーボードを使用したほうがトラブルは少ないと思います。
最新のグラフィックボードを増設しようとしているパソコンやマザーボードが2012年頃に購入している製品の場合は注意が必要です。 ある世代以降のグラフィックボードが使用できない可能性があります。
具体的には下記の様な症状が発生します。 「画面が全く映らない」 「BIOSメニューには入れるがOSの起動には至らない」 「電源を入れ、メーカーのロゴが表示されたまま先に進まない」 「画面左上でアンダーバーが点滅表示されたまま先に進まない」
この問題はマザーボードとグラフィックボードの双方のBIOSに起因しています。 「ファストブート」や「セキュアブート」といった新しい機能に対応していくために、グラフィックボードのBIOSが「UEFI」方式へと切り替わって移行が進んでいます。 このUEFI方式のBIOSを搭載したグラフィックボードと、2012年頃に販売されていたパソコンやマザーボードとの組み合わせで多数の不具合報告が上がっています。
▼特に症例報告が多いマザーボード(チップセット) インテルP67・Z68などの60番台および、H77・Z77・X79など70番台チップセットを搭載しているマザーボード
単純パーセプトロンを学習していきます。
パーセプトロンで論理演算のANDを実装することを考えます。 x1,x2:入力層 y:出力層 w1,w2:入力層と出力層のユニット(ニューロン)の結合の強さを表す係数 (結合係数) b:バイアス θ:ステップ関数
ちなみにここでいうバイアスというのは偏りのことです
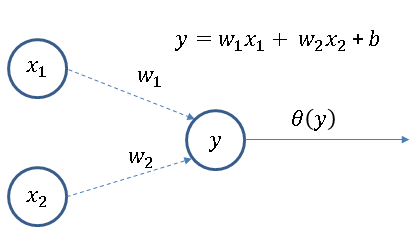
このネットワークは,2入力,1出力です。
いつも1が入力されてくるユニットを付け加えて3入力1出力のネットワークとみなすとプログラムしやすくなります。
その場合、以下のような図になります。
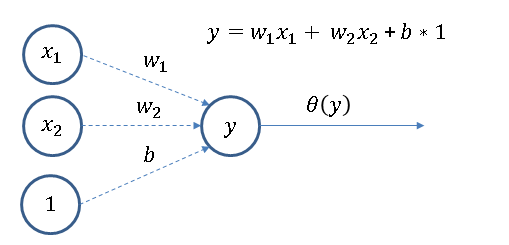
次に、ステップ関数を定義します。
ステップ関数とは、入力が0を超えたら1を出力し、それ以外は0を出力する関数です。
def step(x): if x > 0 : return 1 else : return 0 def And(x1, x2): x = np.array([1, x1, x2]) # 結合係数 w1 = 0.5 w2 = 0.5 バイアス b = -0.7 b = -0.7 w = np.array([b, 0.5, 0.5]) # 以下は「tmp = np.sum(x * w)」と同一 tmp = np.sum(np.dot(x, w)) return step(tmp) print(And(0,0)) print(And(1,0)) print(And(0,1)) print(And(1,1))
0 0 0 1
今はANDになるように、結合係数(w1,w2)やバイアス(b)は手動で与えましたが、学習によって決めます。
def step(x): if x > 0 : return 1 else : return 0 # 各点での学習を50回繰り返す epoch = 50 # 学習の進み方を調節するパラメータ eta = 0.1 # 係数の初期設定 (b, w1, w2) w = np.array([0.0, 0.0, 0.0]) print(f"w = {type(w)}") # 1つ前のステップでの係数を入れておくための変数 w_prev = w # 学習の書くステップでの係数を追加していくためのnumpy配列 ws = w # 学習データ x_train = [[1,0,0], [1,0,1], [1,1,0], [1,1,1]] # 教師ラベル y_train = [0, 0, 0, 1] for i in range(epoch): for x, y in zip(x_train, y_train): output = step(np.sum(w*x)) # b, w1, w2の係数を決めます for j in range(len(w)): w[j] = w[j] + (y-output) * x[j] * eta # 各ステップでの係数を追加したnumpy配列を作る ws = np.append(ws, w) # print(w) # 1つ前のステップの係数を新しく求められた係数に置き換える w_prev = w # 各ステップの係数を貯めたwvecsは1次元のnumpy配列にしていたので # 各ステップ毎の多次元配列になるように整形する ws = ws.reshape(-1,3) print(ws)
[[ 0.1 0.1 0.1] [ 0.1 0.1 0.1] [ 0. 0.2 0.1] [-0.1 0.2 0.1] [-0.1 0.2 0.2] [-0.2 0.2 0.1] [-0.2 0.2 0.1] [-0.2 0.2 0.1] [-0.2 0.2 0.1] [-0.2 0.2 0.1] [-0.2 0.2 0.1] [-0.2 0.2 0.1] [-0.2 0.2 0.1] [-0.2 0.2 0.1] [-0.2 0.2 0.1] [-0.2 0.2 0.1] [-0.2 0.2 0.1] [-0.2 0.2 0.1] [-0.2 0.2 0.1] [-0.2 0.2 0.1] [-0.2 0.2 0.1] [-0.2 0.2 0.1] [-0.2 0.2 0.1] [-0.2 0.2 0.1] [-0.2 0.2 0.1] [-0.2 0.2 0.1] [-0.2 0.2 0.1] [-0.2 0.2 0.1] [-0.2 0.2 0.1] [-0.2 0.2 0.1] [-0.2 0.2 0.1] [-0.2 0.2 0.1] [-0.2 0.2 0.1] [-0.2 0.2 0.1] [-0.2 0.2 0.1] [-0.2 0.2 0.1] [-0.2 0.2 0.1] [-0.2 0.2 0.1] [-0.2 0.2 0.1] [-0.2 0.2 0.1] [-0.2 0.2 0.1] [-0.2 0.2 0.1] [-0.2 0.2 0.1] [-0.2 0.2 0.1] [-0.2 0.2 0.1] [-0.2 0.2 0.1] [-0.2 0.2 0.1] [-0.2 0.2 0.1] [-0.2 0.2 0.1] [-0.2 0.2 0.1] [-0.2 0.2 0.1]]
上記の学習で求めたバイアス、結合係数をAndの演算結果を求める式に適用します。
def And2(x1, x2): x = np.array([1, x1, x2]) # バイアス b = -0.2 # 結合係数 w1 = 0.2 # 結合係数 w2 = 0.1 b = -0.2 w1 = 0.2 w2 = 0.1 w = np.array([b, w1, w2]) # 以下は「tmp = np.sum(x * w)」と同一 tmp = np.sum(np.dot(x, w)) return step(tmp) print(And2(0,0)) print(And2(1,0)) print(And2(0,1)) print(And2(1,1))
0 0 0 1
ディープラーニング学習に役立ちそうなページをまとめます。
無から始めるKeras
ディープラーニング∞本ノック作ったった