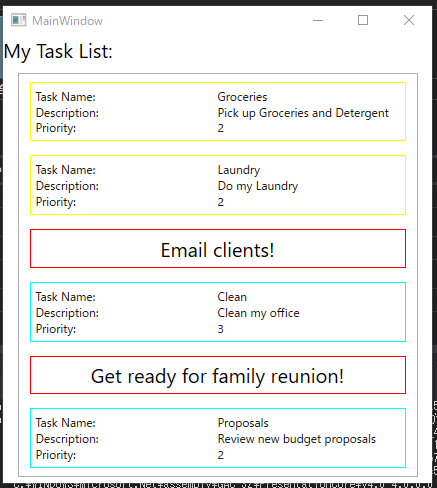はじめに
Pythonを学ぶため、Pythonの基礎を本ページに記載します。
関数
関数の引数は、型がないので、注意が必要です。attack関数の引数は、文字列なのです。
パラメーター(引数)が1つの場合
def add_sound(attack):
for i in range(5):
print(attack, '-->パコーン')
return attack
add_sound('スマッシュ')
パラメーター(引数)が複数の場合
def calculate_add(a, b):
result_calculate = a + b
return result_calculate
result = calculate_add(3, 5)
print(result)
デフォルトパラメーターも使えます
def calculate_add(a=1, b=2):
result_calculate = a + b
return result_calculate
result = calculate_add()
print(result)
可変長パラメーターも使えます
def sequence_sound(*args):
for a in(args):
print(a)
print(args)
sequence_sound('ポーン', 'パコーン', 'スコーン')
[実行イメージ]
ポーン
パコーン
スコーン
('ポーン', 'パコーン', 'スコーン')
キーと値がセットになったパラメーター
「** パラメーター名」と書くとそのパラメーターは辞書型になります。
def attacks(**kwargs):
print(kwargs)
attacks(volley='ポーン', smash='パコーン')
パラメーターで関数を取得して、これを実行する
def attack_sound(a, s):
print(a, '-->', s)
def run_something(func, arg1, arg2):
func(arg1, arg2)
run_something(attack_sound, 'ドロップショット', 'ポワーン')
関数内関数の定義
関数の中で関数を定義できます。複雑な処理を内部の関数に任せることで、コードの重複を避けることができます。
EX. 整数値の例
def outer(a, b):
def inner(c, d):
return c + d
return inner(a, b)
result = outer(1, 5)
print(result)
print(outer(1, 5))
関数内関数の定義2 (文字列を扱う場合)
関数のパラメーター名strokeと関数内関数のパラメーター名sが異なるようにします。
同一の場合は、コンパイラーによっては、警告を受けます。
def add_sound(stroke):
def inner(s):
return s + ' --> ' + 'ぱっこーん'
return inner(stroke)
result = add_sound('フォアハンドストローク')
print(result)
クロージャー
クロージャーとは、引数をセットして、関数を呼び出すコードを作っておいて、それをあとで実行できるようにするもの
関数を呼び出すパターンがあらかじめわかっているなら、それを記録しておいて、必要なときに実行するといった使い方ができます
次は、先の関数内関数をクロージャーにしたものです。
def add_sound(stroke):
def inner():
return stroke + ' --> ' + 'ぱっこーん'
print(inner())
return inner
result = add_sound('フォアハンドストローク')
print(result())
関数内関数とクロージャーは以下の点が異なります。
inner()にはパラメーターがなく、代わりに外側の関数のstrokeパラメーターを直接使う
add_sound()は、inner()関数の処理結果を返すのではなく、関数名(関数オブジェクト)を返す。
inner()関数はadd_sound()に渡されたstrokeにアクセスすることができ、これを覚えておくことができます。
これがクロージャーの重要なポイントです。
一方、add_sound()関数は、戻り値として、inner()を関数オブジェクトとして、返します。
strokeに渡す値を引数にしてadd_sound()を実行すれば、storkeの値を保持したinner()関数のオブジェクトが返されます。
この関数オブジェクトがすなわちクロージャーです。
def add_sound(stroke):
def inner():
return stroke + ' --> ' + 'ぱっこーん'
return inner
a = add_sound('フォアハンドストローク')
b = add_sound('バックハンドストローク')
print(a())
print(b())
クロージャーaとbは、自分たちが作られたときに使われていたstrokeの内容を覚えています。あとは、実行したいタイミングでクロージャーを呼び出す。
ラムダ式
高階関数を用いた実現例は以下のようになります。
def edit_sounds(sounds, func):
for sound in sounds:
print(func(sound))
def impact(sound):
return sound + '!!!'
pattern = ['ポーン', 'ぱっこーん', 'ビシ']
edit_sounds(pattern, impact)
次に上をラムダ式で表現します。
ラムダ式を用いることで、impact関数が必要無くなりました。
ラムダ式は、名前のない処理部だけの関数であるため、無名関数と呼ばれる。
def edit_sounds(sounds, func):
for sound in sounds:
print(func(sound))
def impact(sound):
return sound + '!!!'
pattern = ['ポーン', 'ぱっこーん', 'ビシ']
edit_sounds(pattern, lambda sound: sound + '!!!')
ジェネレーター
ジェネレーターとは、Pythonのシーケンスを作成するオブジェクトのこと。ジェネレーターオブジェクトでは、戻り値をreturnではなくyieldで返す関数で生成することができます。反復処理のrange()もジェネレーター関数。
ジェネレーターでは、反復処理のたびに、最後に呼び出されたときに、シーケンスのどこを指していたか覚えていて、次の値を返します。
一方、通常の関数は、以前の呼び出しについて何も覚えていません。
def generate(str):
for a in str:
yield '[' + a + ']'
gen = generate('ぱっこーん!')
print(next(gen))
print(next(gen))
print(next(gen))
print(next(gen))
print(next(gen))
print(next(gen))
イテレート(反復処理)が可能なので、forステートメントを使ったほうが簡単です。
def generate(str):
for a in str:
yield '[' + a + ']'
gen = generate('ぱっこーん!')
for s in gen:
print(s)