以下のページが参考になりそう。
- DependencyProperty(依存関係プロパティ) tawamuredays.blog.fc2.com
WPFで、自作イベントを作成する方法を調べてみました。
以下のサイトを参考にさせていただきました。
方法 : カスタム ルーティング イベントを作成する https://docs.microsoft.com/ja-jp/dotnet/framework/wpf/advanced/how-to-create-a-custom-routed-event
方法 : ルーティング イベントを処理する https://docs.microsoft.com/ja-jp/dotnet/framework/wpf/advanced/how-to-handle-a-routed-event
ルーディングイベントとは
https://msdn.microsoft.com/ja-jp/library/ms742806(v=vs.100).aspx
あと、tocsworld 様のCLRイベントとWPF Routedイベントの違いの記事はすごく勉強になります。 tocsworld.wordpress.com
あと、英語のページだけどこれもよさげ。 www.c-sharpcorner.com
繰り返し使用するUI部品は、UserControlにして何度も使用できるようにしたほうが便利です。
例えば、MainWindow.xamlを以下のように記載した場合、同じような表記が繰り返し発生します。
これをUserControlに置き換えます。
<Window x:Class="WpfApp5.MainWindow" xmlns="http://schemas.microsoft.com/winfx/2006/xaml/presentation" xmlns:x="http://schemas.microsoft.com/winfx/2006/xaml" xmlns:d="http://schemas.microsoft.com/expression/blend/2008" xmlns:mc="http://schemas.openxmlformats.org/markup-compatibility/2006" xmlns:local="clr-namespace:WpfApp5" mc:Ignorable="d" Title="MainWindow" SizeToContent ="WidthAndHeight"> <StackPanel Width="Auto" Height="Auto" Margin="10"> <StackPanel Orientation="Horizontal" Margin="10"> <TextBlock Text="Name : "/> <TextBlock Text="Ichiro"/> <Button Content="Show Message"/> </StackPanel> <StackPanel Orientation="Horizontal" Margin="10"> <TextBlock Text="Name : "/> <TextBlock Text="Jiro"/> <Button Content="Show Message"/> </StackPanel> <StackPanel Orientation="Horizontal" Margin="10"> <TextBlock Text="Name : "/> <TextBlock Text="Saburo"/> <Button Content="Show Message"/> </StackPanel> </StackPanel> </Window>
ユーザーコントロールは以下のようにプロジェクトに追加します。
プロジェクトのプロパティで、追加を選択して、ユーザーコントロールを選択。

次に、ユーザーコントロールのxamlファイルを以下のように書き換えて、
<UserControl x:Class="WpfApp5.UserControl1" xmlns="http://schemas.microsoft.com/winfx/2006/xaml/presentation" xmlns:x="http://schemas.microsoft.com/winfx/2006/xaml" xmlns:mc="http://schemas.openxmlformats.org/markup-compatibility/2006" xmlns:d="http://schemas.microsoft.com/expression/blend/2008" xmlns:local="clr-namespace:WpfApp5" mc:Ignorable="d" d:DesignHeight="300" d:DesignWidth="300"> <StackPanel Orientation="Horizontal" Margin="10"> <TextBlock Text="Name : "/> <TextBlock Text="Ichiro"/> <Button Content="Show Message"/> </StackPanel> </UserControl>
MainWindow.xamlも以下のように書き換えます。
<Window x:Class="WpfApp5.MainWindow" xmlns="http://schemas.microsoft.com/winfx/2006/xaml/presentation" xmlns:x="http://schemas.microsoft.com/winfx/2006/xaml" xmlns:d="http://schemas.microsoft.com/expression/blend/2008" xmlns:mc="http://schemas.openxmlformats.org/markup-compatibility/2006" xmlns:local="clr-namespace:WpfApp5" mc:Ignorable="d" Title="MainWindow" SizeToContent ="WidthAndHeight"> <StackPanel Width="Auto" Height="Auto" Margin="10"> <local:UserControl1/> <local:UserControl1/> <local:UserControl1/> </StackPanel> </Window>
[表示結果]
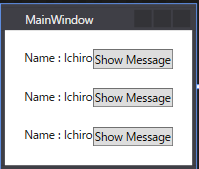
これですと、全部表示が同じですので、UserControlの外側から値を設定できるようにさせます。
(1) MainWindow.xaml書き換え
<Window x:Class="WpfApp5.MainWindow" xmlns="http://schemas.microsoft.com/winfx/2006/xaml/presentation" xmlns:x="http://schemas.microsoft.com/winfx/2006/xaml" xmlns:d="http://schemas.microsoft.com/expression/blend/2008" xmlns:mc="http://schemas.openxmlformats.org/markup-compatibility/2006" xmlns:local="clr-namespace:WpfApp5" mc:Ignorable="d" Title="MainWindow" SizeToContent ="WidthAndHeight"> <StackPanel Width="Auto" Height="Auto" Margin="10"> <local:UserControl1 DataContext="Ichiro"/> <local:UserControl1 DataContext="Jiro"/> <local:UserControl1 DataContext="Saburo"/> </StackPanel> </Window>
(2) UserControl1.xaml書き換え
<UserControl x:Class="WpfApp5.UserControl1" xmlns="http://schemas.microsoft.com/winfx/2006/xaml/presentation" xmlns:x="http://schemas.microsoft.com/winfx/2006/xaml" xmlns:mc="http://schemas.openxmlformats.org/markup-compatibility/2006" xmlns:d="http://schemas.microsoft.com/expression/blend/2008" xmlns:local="clr-namespace:WpfApp5" mc:Ignorable="d" d:DesignHeight="300" d:DesignWidth="300" Name="parent"> <StackPanel Orientation="Horizontal" DataContext="{Binding ElementName=parent}" Margin="10"> <TextBlock Text="Name : "/> <TextBlock Text="{Binding DataContext}"/> <Button Content="Show Message"/> </StackPanel> </UserControl>
[表示結果]
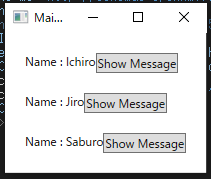
ここで、DataContext="{Binding ElementName=parent}"で、ElementNameプロパティにparentを指定することで、UserControlのUI要素をバインディング・ソースにしてデータ・バインディングを行えます。
StackPanel以下のUIアイテムから、上記のDataContextに対して、直接バインディングできるようです。
これは、コードが短くなります。
あと、上のxamlコードは次にようにも書き換えることができます。
RelativeSourceは、バインディング ターゲットの位置に対して相対的な位置を指定することにより、バインディング ソースを取得または設定します。
例えば {RelativeSource Self} は自身を参照し、{RelativeSource FindAncestor} では自分の要素を内包する、親の要素を対象に指定します。
以下は、UserControlを指定したパターン
<UserControl x:Class="WpfApp5.UserControl1" xmlns="http://schemas.microsoft.com/winfx/2006/xaml/presentation" xmlns:x="http://schemas.microsoft.com/winfx/2006/xaml" xmlns:mc="http://schemas.openxmlformats.org/markup-compatibility/2006" xmlns:d="http://schemas.microsoft.com/expression/blend/2008" xmlns:local="clr-namespace:WpfApp5" mc:Ignorable="d" d:DesignHeight="300" d:DesignWidth="300"> <StackPanel Orientation="Horizontal" Margin="10"> <TextBlock Text="Name : "/> <TextBlock Text="{Binding DataContext, RelativeSource={RelativeSource FindAncestor, AncestorType={x:Type UserControl}}}"/> <Button Content="Show Message"/> </StackPanel> </UserControl>
http://yujiro15.net/YKSoftware/tips_DependencyProperty.html
需要はなさそうだけど、一応Gitにもコードを上げます。 github.com
Visual Studioのショートカットを覚えると、プログラミング時にとても便利です。
特に便利だと思ったのが、コードリーディング時に使用する
・定義へ飛んだ後、戻るときはCtrl + -
あと、コードスニペットも便利です。
C#のWPFで、依存関係プロパティを作成したい場合は、propdpで作成できます。(VS2017で確認済み)
ほかにもたくさんあるようです。 minus9d.hatenablog.com
MVVMを意識したWPFのプロジェクトを作成するのは結構大変です。もともとVisual Studioのプロジェクトで用意されているWPFプロジェクトは、MVVMを意識したプロジェクトになっていないためです。(´;ω;`)
そこで、自分で、プロジェクトのテンプレートを作成するのがらくちんです。
MVVMを意識したWPFのプロジェクトのひな形作成方法は以下のページが素晴らしいです。
http://yujiro15.net/YKSoftware/MVVM_Tree.html
<MVVMを意識したWPFプロジェクトひな形構成例>

プロジェクトテンプレート作成方法は、上記のようなプロジェクトのひな形を作成した状態で、
Visual Studio 2017のメニューのプロジェクトから、テンプレートのエクスポートを選択します。
プロジェクトのテンプレートをラジオボタンで選択します。
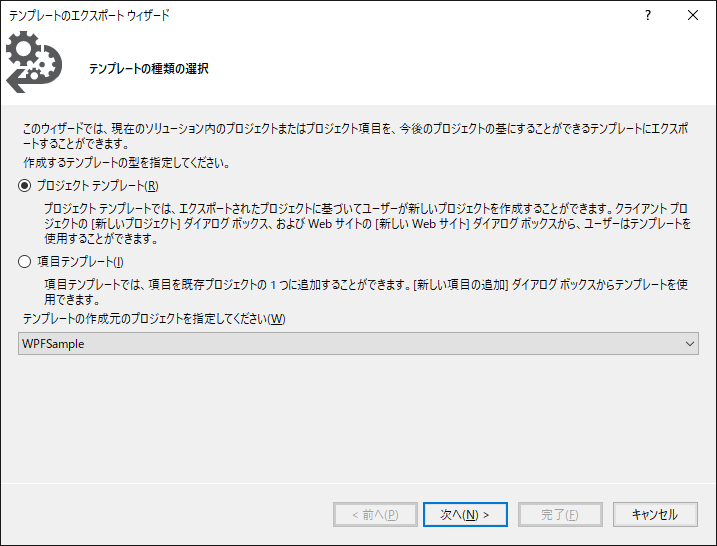
テンプレートオプション画面で、テンプレートの説明を入力した後、完了ボタンを押してください。
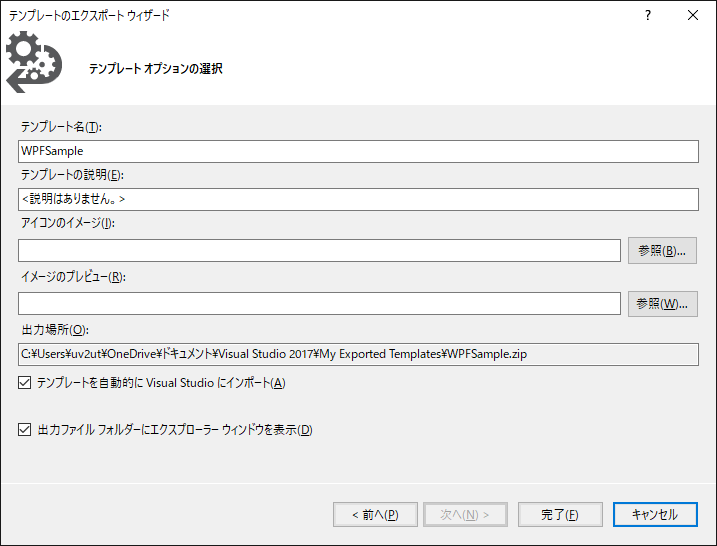
自作したプロジェクトテンプレートを、新しいプロジェクト作成時に使用できるようになります。

なお、NuGetで外部ライブラリ(例えばPrism.WPF)を登録することもできますので、プロジェクトを新規作成するたびに、NuGetで外部ライブラリをインストールする必要がなくなります。(とてもありがたい。)
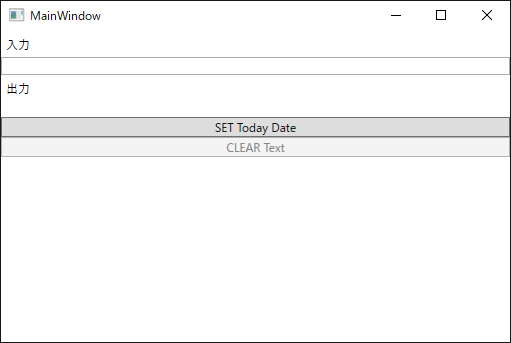
[MainWindowViewModel.cs]
using Reactive.Bindings; using System; using System.Linq; using System.Reactive.Linq; namespace ReactivePropertySample { class MainWindowViewModel { public ReactiveProperty<string> Input { get; private set; } public ReactiveProperty<string> Output { get; private set; } public ReactiveCommand ClearCommand { get; private set; } public ReactiveCommand SetCommand { get; private set; } public MainWindowViewModel() { // ViewModelクラスのコンストラクタでReactiveProperty間の関連を定義 // ReactivePropertyを作成する基本的な方法は、以下の2つ // 1. new演算子を使って生成する // コンストラクタの引数にデフォルト値を指定する。指定しない場合は、その型のでデフォルト値が使われる) // 2. IObservable<T> に対してToReactiveProperty拡張メソッドを呼ぶ this.Input = new ReactiveProperty<string>(""); // デフォルト値を指定してReactivePropertyを作成 this.Output = this.Input .Delay(TimeSpan.FromSeconds(1)) // 1秒間待機して .Select(x => x.ToUpper()) // 大文字に変換して .ToReactiveProperty(); // ReactiveProperty化する // CommandのExecuteが呼ばれたときの処理はSubscribeメソッドで指定します。 // 先ほど作成したViewModelのInputプロパティが空じゃないときに、Inputプロパティを空にするCommandを追加したコードは以下のようになります。 this.ClearCommand = this.Input .Select(x => !string.IsNullOrWhiteSpace(x)) // Input.Valueが空じゃないとき .ToReactiveCommand(); // 実行可能なCommandを作る // Commandの動作を定義する this.ClearCommand.Subscribe(_ => this.Input.Value = ""); // 現在の日付を取得する DateTime dtToday = DateTime.Today; // 実行可能なCommandを生成する this.SetCommand = new ReactiveCommand(); // Commandの動作を定義する this.SetCommand.Subscribe(_ => this.Input.Value += dtToday.ToString()); } } }
[MainWindow.xaml]
<Window x:Class="ReactivePropertySample.MainWindow"
xmlns="http://schemas.microsoft.com/winfx/2006/xaml/presentation"
xmlns:x="http://schemas.microsoft.com/winfx/2006/xaml"
xmlns:d="http://schemas.microsoft.com/expression/blend/2008"
xmlns:mc="http://schemas.openxmlformats.org/markup-compatibility/2006"
xmlns:local="clr-namespace:ReactivePropertySample"
mc:Ignorable="d"
Title="MainWindow" Height="350" Width="525">
<Window.DataContext>
<local:MainWindowViewModel/>
</Window.DataContext>
<StackPanel>
<Label Content="入力" />
<TextBox Text="{Binding Input.Value, Mode=TwoWay, UpdateSourceTrigger=PropertyChanged}"/>
<Label Content="出力" />
<TextBlock Text="{Binding Output.Value}"/>
<Button Content="SET Today Date" Command="{Binding SetCommand}" />
<Button Content="CLEAR Text" Command="{Binding ClearCommand}" />
</StackPanel>
</Window>
他のファイルは変更ありません。
MVVMとリアクティブプログラミングを支援するライブラリ「ReactiveProperty v2.0」オーバービュー blog.okazuki.jp
MVVMをリアクティブプログラミングで快適にReactivePropertyオーバービュー blog.okazuki.jp
以下のサイトにも記載があるように、WPFアプリケーションでMVVMのアプリケーションを作成するのは難しいと思います。
そのため、PrismというMVVM基盤ライブラリを使用します。
本アプリケーションでは、Prismを使用しているため、NuGetからPrism.Wpfというライブラリをプロジェクトにインストールしてください。


[MainWindow.xaml]
<Window x:Class="WpfApp3.MainWindow"
xmlns="http://schemas.microsoft.com/winfx/2006/xaml/presentation"
xmlns:x="http://schemas.microsoft.com/winfx/2006/xaml"
xmlns:d="http://schemas.microsoft.com/expression/blend/2008"
xmlns:mc="http://schemas.openxmlformats.org/markup-compatibility/2006"
xmlns:local="clr-namespace:WpfApp3"
mc:Ignorable="d"
Title="MainWindow" Height="350" Width="525">
<Grid>
<Grid.RowDefinitions>
<RowDefinition Height="1*"/>
<RowDefinition Height="1*"/>
<RowDefinition Height="1*"/>
<RowDefinition Height="1*"/>
<RowDefinition Height="1*"/>
<RowDefinition Height="1*"/>
</Grid.RowDefinitions>
<TextBox Grid.Row="0" Text="{Binding LeftValue}" TextAlignment="Center" VerticalContentAlignment="Center"/>
<Label Grid.Row="1" Content="+" HorizontalAlignment="Center" VerticalContentAlignment="Center"/>
<TextBox Grid.Row="2" Text="{Binding RightValue}" TextAlignment="Center" VerticalContentAlignment="Center"/>
<Label Grid.Row="3" Content="=" HorizontalAlignment="Center" VerticalContentAlignment="Center"/>
<TextBox Grid.Row="4" Text="{Binding AnswerValue}" IsEnabled="False" TextAlignment="Center" VerticalContentAlignment="Center"/>
<Button Grid.Row="5" Content ="足し算開始" Command ="{Binding CalcCommand , Mode=OneWay}"/>
</Grid>
</Window>
MainWindowクラスのコンストラクタにおいて、DataContext にViewModelクラスのインスタンスを設定しています。
[MainWindow.xaml.cs]
using System.Windows;
namespace WpfApp3
{
/// <summary>
/// MainWindow.xaml の相互作用ロジック
/// </summary>
public partial class MainWindow : Window
{
public MainWindow()
{
InitializeComponent();
this.DataContext = new ViewModel();
}
}
}
[ViewModel.cs]
using Prism.Commands; using Prism.Mvvm; namespace WpfApp3 { class ViewModel : BindableBase { public Model model; public ViewModel() { model = new Model(); } private double _leftValue; public double LeftValue { get { return _leftValue; } set { this.SetProperty(ref this._leftValue, value); } } private double _rightValue; public double RightValue { get { return _rightValue; } set { this.SetProperty(ref this._rightValue, value); } } private double _answerValue; public double AnswerValue { get { return _answerValue; } set { this.SetProperty(ref this._answerValue, value); } } private DelegateCommand calcComamnd; public DelegateCommand CalcCommand { get { return calcComamnd = calcComamnd ?? new DelegateCommand(CalcExecute); } } private void CalcExecute() { AnswerValue = model.Calc(LeftValue, RightValue); } } }
[Model.cs]
namespace WpfApp3 { class Model { public double Calc(double x, double y) { return x + y; } } }