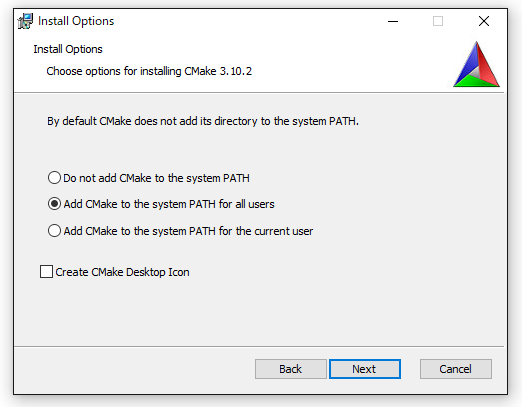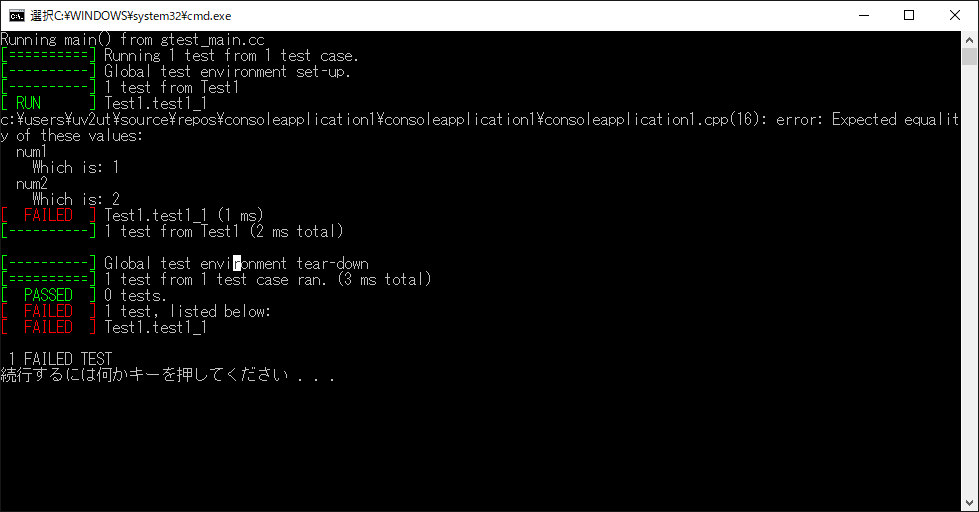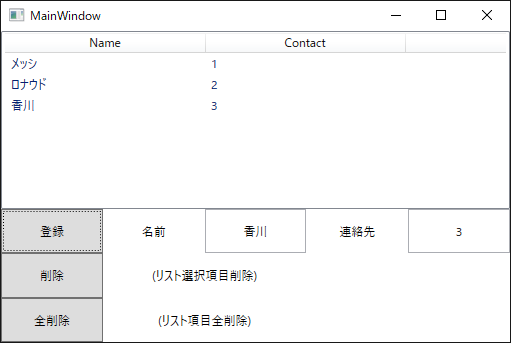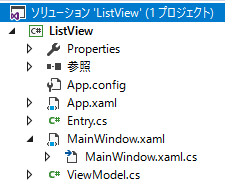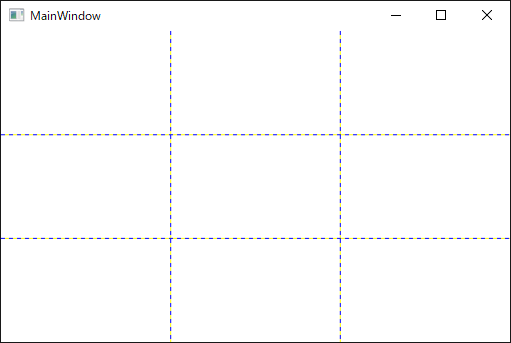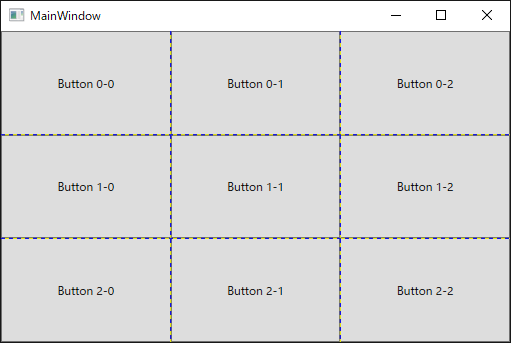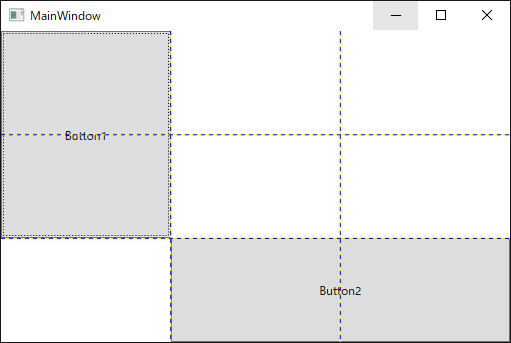ReactivePropertyの使い方を学習していきます
画面
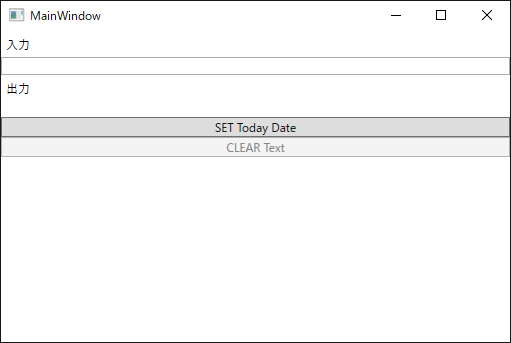
コード
[MainWindowViewModel.cs]
using Reactive.Bindings; using System; using System.Linq; using System.Reactive.Linq; namespace ReactivePropertySample { class MainWindowViewModel { public ReactiveProperty<string> Input { get; private set; } public ReactiveProperty<string> Output { get; private set; } public ReactiveCommand ClearCommand { get; private set; } public ReactiveCommand SetCommand { get; private set; } public MainWindowViewModel() { // ViewModelクラスのコンストラクタでReactiveProperty間の関連を定義 // ReactivePropertyを作成する基本的な方法は、以下の2つ // 1. new演算子を使って生成する // コンストラクタの引数にデフォルト値を指定する。指定しない場合は、その型のでデフォルト値が使われる) // 2. IObservable<T> に対してToReactiveProperty拡張メソッドを呼ぶ this.Input = new ReactiveProperty<string>(""); // デフォルト値を指定してReactivePropertyを作成 this.Output = this.Input .Delay(TimeSpan.FromSeconds(1)) // 1秒間待機して .Select(x => x.ToUpper()) // 大文字に変換して .ToReactiveProperty(); // ReactiveProperty化する // CommandのExecuteが呼ばれたときの処理はSubscribeメソッドで指定します。 // 先ほど作成したViewModelのInputプロパティが空じゃないときに、Inputプロパティを空にするCommandを追加したコードは以下のようになります。 this.ClearCommand = this.Input .Select(x => !string.IsNullOrWhiteSpace(x)) // Input.Valueが空じゃないとき .ToReactiveCommand(); // 実行可能なCommandを作る // Commandの動作を定義する this.ClearCommand.Subscribe(_ => this.Input.Value = ""); // 現在の日付を取得する DateTime dtToday = DateTime.Today; // 実行可能なCommandを生成する this.SetCommand = new ReactiveCommand(); // Commandの動作を定義する this.SetCommand.Subscribe(_ => this.Input.Value += dtToday.ToString()); } } }
[MainWindow.xaml]
<Window x:Class="ReactivePropertySample.MainWindow"
xmlns="http://schemas.microsoft.com/winfx/2006/xaml/presentation"
xmlns:x="http://schemas.microsoft.com/winfx/2006/xaml"
xmlns:d="http://schemas.microsoft.com/expression/blend/2008"
xmlns:mc="http://schemas.openxmlformats.org/markup-compatibility/2006"
xmlns:local="clr-namespace:ReactivePropertySample"
mc:Ignorable="d"
Title="MainWindow" Height="350" Width="525">
<Window.DataContext>
<local:MainWindowViewModel/>
</Window.DataContext>
<StackPanel>
<Label Content="入力" />
<TextBox Text="{Binding Input.Value, Mode=TwoWay, UpdateSourceTrigger=PropertyChanged}"/>
<Label Content="出力" />
<TextBlock Text="{Binding Output.Value}"/>
<Button Content="SET Today Date" Command="{Binding SetCommand}" />
<Button Content="CLEAR Text" Command="{Binding ClearCommand}" />
</StackPanel>
</Window>
他のファイルは変更ありません。
ReactivePropertyの勉強は以下のサイトがおすすめです。
MVVMとリアクティブプログラミングを支援するライブラリ「ReactiveProperty v2.0」オーバービュー blog.okazuki.jp
MVVMをリアクティブプログラミングで快適にReactivePropertyオーバービュー blog.okazuki.jp